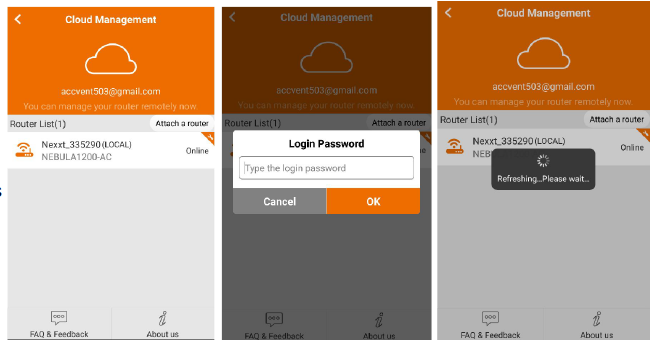Thank you for purchasing our product. We are glad to be with you.

In this article, we explain how you can use the App Next Wireless with your router. Note: The App is only supported by Acrux1200-AC, Nebula1200-AC and Vektor3600-AC. Also take in mind the only way to use the app is having the device on Router mode.
You can download the App in any of the following stores:
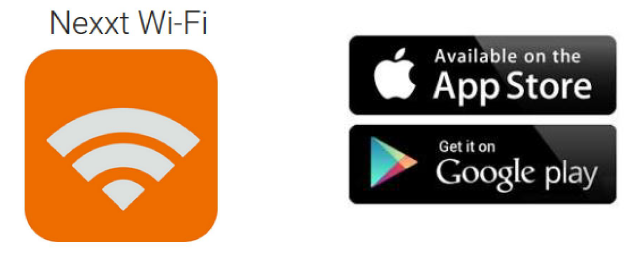
Note: Please do not connect the Nexxt router to your ISP device. If you do this you will not be able to access to the configuration website.
To be able to use the App, you need to activate the Nexxt App option on the router.
You will find the option in the Advanced Settings
Then select the option Nexxt App which will be disable as default.
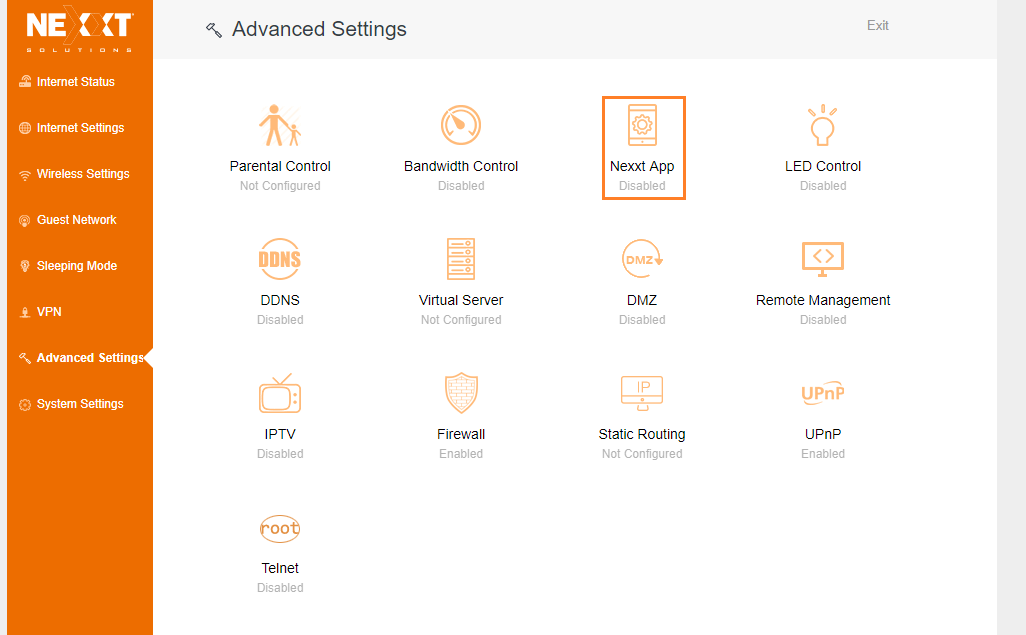
At first you will see it disable, then you need to enable the option to make it work.
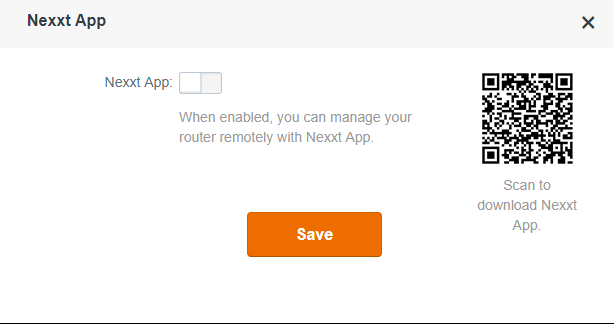
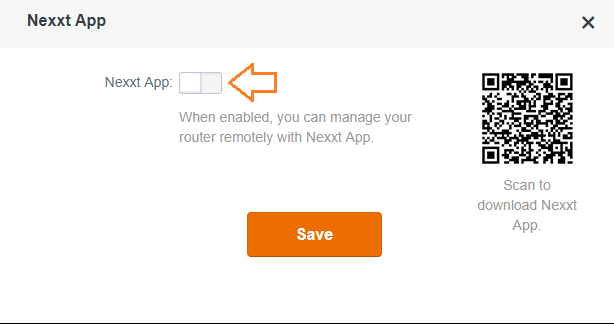
He will ask you to add an account. Proceed to add an email.
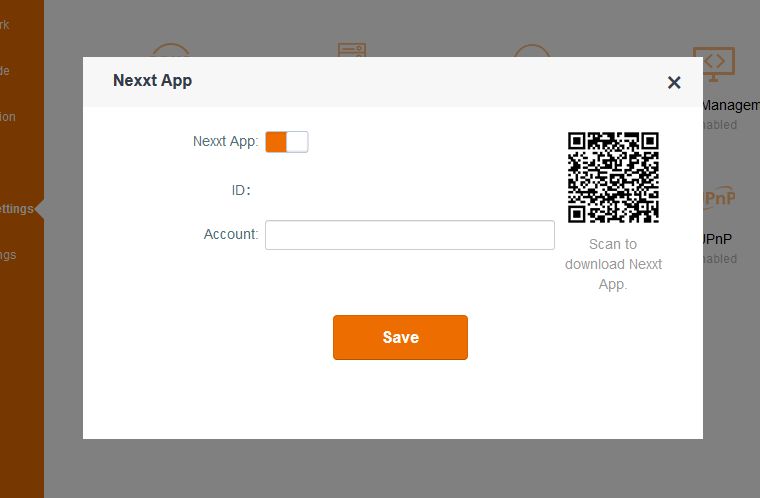
Once you have added the email, Save the settings.
On your phone go to your Wi-Fi settings to connect him to the Wi-Fi signal provided by the Nexxt router
Once the phone is connected to the Wi-Fi singal of the Nexxt router, open the Nexxt Wireless App and you will see the interface of the App
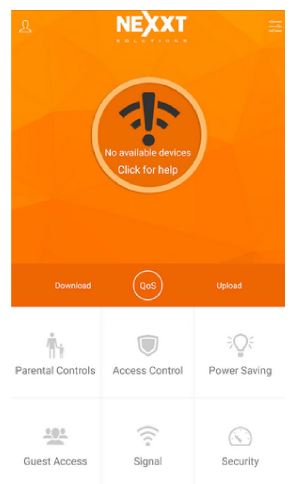
Steps:
1. Press the Log-in button to gain ccess to the router. you will need to type the deafault password which is admin if you haven't change it. then press the OK
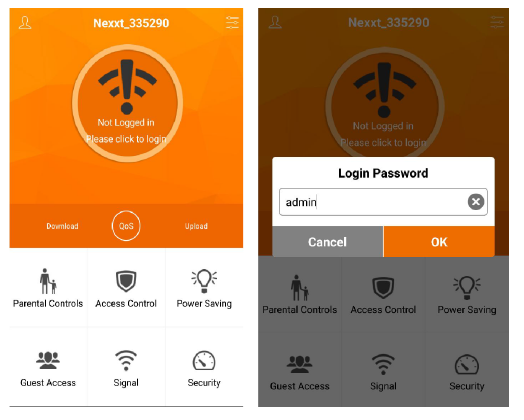
2. When you are connected you will see the icon is light up and has changed. Also, the word Connected will show up
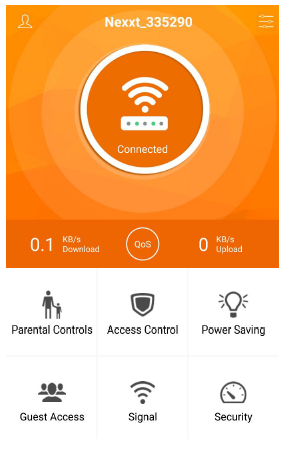
3. Also you will see some options available at the moment.
4. Once you have the phone connected to the router, you can manage som option in the router from the app.
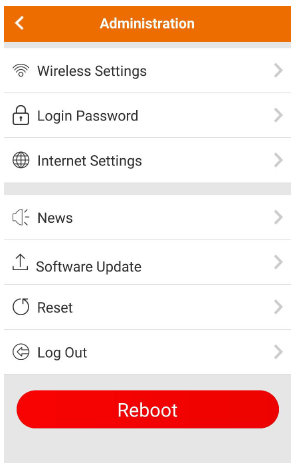
- Wireless Settings: You can change the Wi-Fi name and password.
- Login Password: You can change the admin password to access the router.
- Internet Settings: You can set up the network settings on the router.
- News: Notificacions.
- Software Update: You can update the router firmware.
- Reset: you can restore the tuoer to his factory state.
- Log out: You can end the administration session with the router.
5. Wireless Settings: Setting up the wireless password of the router from the App.
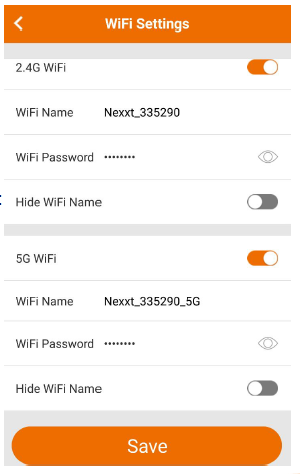
6. Parental Control: When you select this option, you will see all the devices connected to the router. You can schdule the access to the internet, or you can deny access to certain websites.
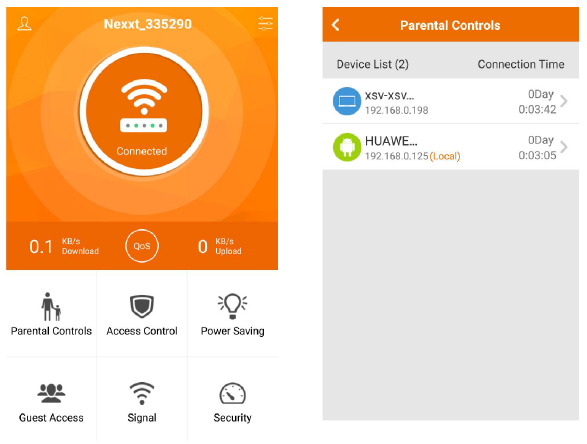
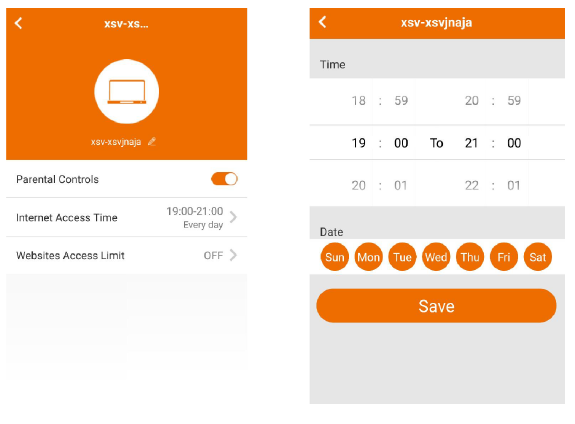
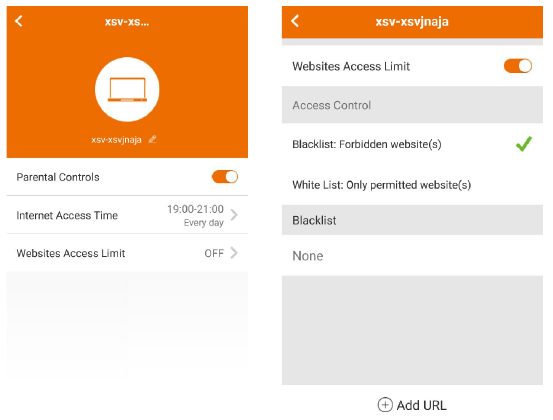
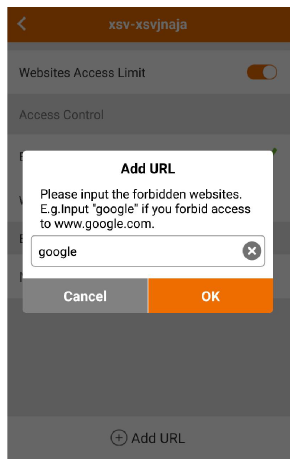
1. Cloud Management: Select the login option below the cloud icon or image, then select the Sing in Up, to cread an account in the cloud.
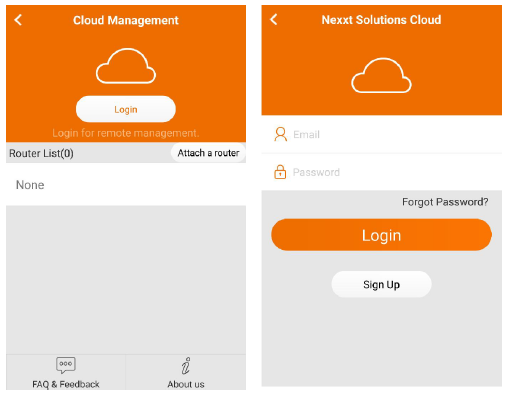
2. You need to add an Email, Password and type the verification code. And the select Sing Up if all is done correctly you will see a little message that indicates Activation email has been sent to your email. Please click to activate
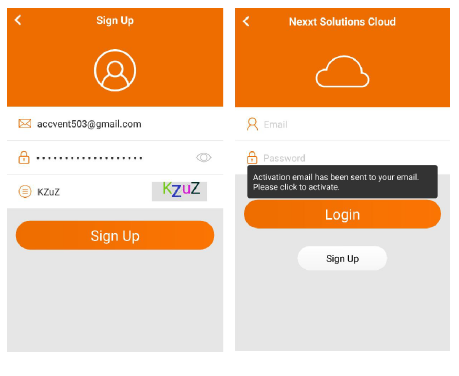
3. Once the account is activated, add the email and the password registered and press the Log in button. If is done correctly you will see in the screen, the email and below the message, You can manage the router remotley now.
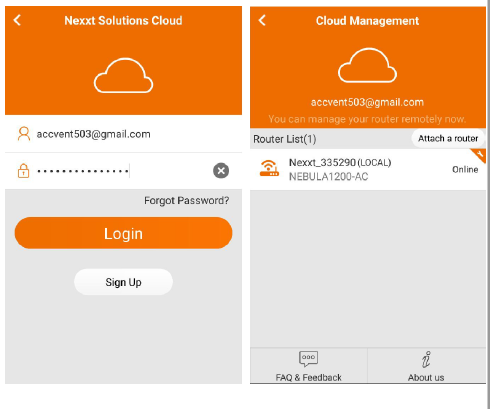
4. To link the router to the account, all you have to do is select the router. He will request the password of it, add it and you successfully added the router to the account so you can manage him remotely.